Bullets dan Numbering ini fungsinya adalah untuk membuat daftar teks dalam bentuk menu.
a. BulletsBullets yaitu daftar teks yang menggunakan ikon.Menggunakan Bullets BawaanCaranya:
1. Seleksi teks yang akan dijadikan bullets
2. Pada tab Home, group Paragraph, klik ikon Numbering
3. Pilih salah satu jenis bullets yang tersedia
Contoh:
Mendefinisikan Bullets SendiriKita juga bisa mendefiniskan bullets sendiri, misalnya menggunakan gambar pilihan kita sendiri.
Caranya:
1. Seleksi teks yang akan dijadikan bullets
2. Pada tab Home, group Paragraph, klik ikon Numbering, lalu klik Define New Bullets
3. Kita bisa menggunakan Symbol, Gambar, atau Font pilihan kita.Caranya:
1. Seleksi teks yang akan dijadikan bullets
2. Pada tab Home, group Paragraph, klik ikon Numbering, lalu klik Define New Bullets
4. Klik OK
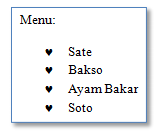
Mengubah Level BulletsSecara otomatis, Ms Word membuat leveling bullets. Maka kita bisa mengubah level bullets untuk
membuat sub menu atau sub daftar. Caranya:
1. Klik teks yang telah diformat bullet
2. Klik menu Bulletsmembuat sub menu atau sub daftar. Caranya:
1. Klik teks yang telah diformat bullet
5. Maka teks yang diselect akan berubah menjadi level 2 atau dibawahnya.
Atau kita bisa menggunakan cara yang lebih cepat yaitu dengan memanfaatkan tombol Indentasi
(decrease dan increase). Decrease Indent untuk menurunkan satu level, sedangkan Increase Indent
untuk menaikkan satu level.
1. Seleksi teks yang akan dijadikan Numbering
3. Pilih salah satu jenis Numbering yang tersedia
4. Maka hasilnya:
Mengubah Level NumberingSama dengan bullets, disini kita bisa mengubah level Numbering
Caranya:
1. Seleksi teks numbering yang akan diubah levelnya
Caranya:
1. Seleksi teks numbering yang akan diubah levelnya
2. Pada tab Home, group Paragraph, pilih Numbering
3. Change list level
4. Plih level tertentu, misalnya satu level dibawahnya:
Atau bisa juga dengan menggunakan tombol Indentasi
5. Maka numbering teks akan berubah
Memodifikasi Multilevel NumberingSecara default, Ms Word telah membuat aturan format level numbering sendiri. Namun kita bisa
memodifikasinya sesuai dengan keinginan kita.
Misalnya pada numbering berikut:
memodifikasinya sesuai dengan keinginan kita.
Misalnya pada numbering berikut:
Kita ingin mengubah numbering I. menjadi BAB I . Caranya:
1. Seleksi teks numbering yang akan dimodifikasi
1. Seleksi teks numbering yang akan dimodifikasi
2. Pada tab Home, group Paragraph, klik ikon Numbering
3. Pada menu yang muncul, pilih Define New Number Format…
5. Lalu klik OK
Kita juga bisa memodifikasi format numbering pada level dibawahnya
Pada gambar numbering di atas, level ke dua kode numberingnya adalah huruf abjad kecil (lihat
LATAR BELAKANG, SEJARAH, dst), kita bisa memodifikasi sesuai dengan keinginan kita, misalnya
dari a. menjadi I. A. menyesuaikan dengan numbering level diatasnya. Caranya:
1. Arahkan kursor mouse pada numbering diatas
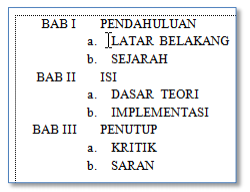
LATAR BELAKANG, SEJARAH, dst), kita bisa memodifikasi sesuai dengan keinginan kita, misalnya
dari a. menjadi I. A. menyesuaikan dengan numbering level diatasnya. Caranya:
1. Arahkan kursor mouse pada numbering diatas
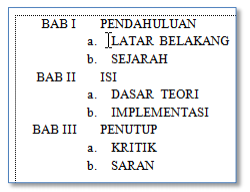
3. Lalu pada menu dropdown, pilih Define New Multilevel List…
4. Pada jendela yang muncul,
5. Pada bagian Click level to modify, pilih level numbering yang akan di modifikasi, yaitu level
2.
7. Arahkan kursor pada kolom Enter formatting for number, di sebelah kiri teks abjad
8. Kemudian pada Include level number from, pilih level 1
Dengan cara yang kita bisa memodifikasi numbering pada level berikutnya
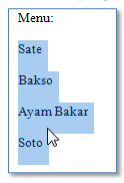




































ayo segera bergabung dengan saya di D/E/W/A/P/K
ReplyDeletehanya dengan minimal deposit 10.000 kalian semua bisa menang uang jutaan rupiah lo
ditunggu apa lagi ayo segera bergabung, dan di coba keberuntungannya
untuk info lebih jelas silahkan di add pin bb nya D87604A1 terimakasih ya waktunya ^.^
Itu apa sih pak ? Yoga gak punya akun bbm 😅
Delete