a. Style
Style merupakan nama untuk sekumpulan pengaturan format paragraf, karakter, link, tabel dan list.
Jenis-jenis style secara default telah tersedia, namun kita juga bisa memodifikasinya menjadi style
yang baru. Keuntungan jika kita menggunakan style disamping mempercepat dalam memformat
suatu dokumen, adalah membuat tampilan dokumen kita lebih konsisten.
Oleh karena itu, sebaiknya kita menggunakan fasilitas Styles ini untuk melakukan pemformatan
suatu dokumen bukan dengan cara manual agar format dokumen kita mudah dikontrol.
Menerapkan Style Dokumen
Pada masing-masing style, kita bisa menggunakan atau mengatur (modifikasi) format dari masingmasing komponen suatu dokumen seperti Heading, Title, List Paragraph, dll.
caranya:
1. Seleksi teks yang ingin kita format
2. Pilih salah satu komponen style dokumen, apakah teks tersebut sebagai Heading 1 atau 2,
Title dsb.
3. Lakukan langkah no 1 dan 2 diatas untuk memformat teks lain.
4. Selesai.
Untuk lebih memudahkan, kita bisa menampilkan komponen style dokumen tersebut menjadi
panel disebalah kanan area kerja. Caranya dengan mengklik tombol launcer di pojok kanan bawah
group Styles tab Home. Atau ALT + CTRL + SHIFT + S
Memodifikasi Style Dokumen
Adakalanya komponen style yang disediakan kurang sesuai dengan yang kita inginkan, maka kita
bisa memodifikasinya. Caranya:
1. Klik kanan komponen style yang ingin diubah
bisa memodifikasinya. Caranya:
1. Klik kanan komponen style yang ingin diubah
2. Pada menu dropdown, pilih Modify…
3. Pada jendela Modify Style, lakukan modifikasi:
4. Untuk pengaturan lebih lanjut, kita bisa klik tombol format, lalu pilih salah satu menu yang
muncul.
1. Tulis suatu teks, lalu lakukan pengaturan format teks (misalnya: ukuran huruf, warna,
ketebalan, jenis huruf, spasi, dsb)
2. Seleksi teks yang telah diformat
4. Pada menu yang muncul, klik Save Selection as a New Quick Style…
5. Pada kolom Name, tuliskan nama stylenya.
6. Klik OK, klik tombol Modify untuk melakukan pengaturan lebih lanjut.
Menghapus Style DokumenKita bisa menghapus format dari suatu teks yang sudah diformat stylenya yaitu dengan cara:
1. Arahkan kursor ke teks yang ingin dihapus format stylenya
2. Pada tab Home, group Font, klik tombol Clear Formating
Memilih Style SetPada Ms Word 2010 tersedia 14 jenis style bawaan yang bisa kita gunakan, caranya:
1. Pada tab Home, group Style, klik Change Styles
2. Pada menu dropdown, pilih Style Sets
3. Pada sub menu dropdown, pilih salah satu jenis style yang diinginkan.
Dengan menerapkan style pada dokumen, maka perubahan format dokumen akan sangat mudah.
Kita tinggal memilih jenis style yang kita inginkan.
dari dokumen, yang cakupannya lebih luas dibandingkan dengan style yang hanya fokus pada
format teks. Secara default, telah tersedia banyak theme yang bisa kita gunakan sesuai dengan
keinginan kita. Jika perlu, kita juga bisa mendownload theme di Internet atau memodifikasi theme yang sudah tersedia. Adapun fitur theme ini bisa kita jumpai pada tab Page Layout, group Themes
Menerapkan ThemeUntuk menerapkan suatu theme pada sebuah dokumen, caranya:
1. Pada tab Page Layout, goup Theme, klik Themes
2. Pada menu theme, silahkan pilih salah satu theme yang diinginkan.
Memodifikasi ThemeKarena alasan tertentu, theme yang telah tersedia bisa kita modifikasi dan kemudian kita simpan
sebagai theme baru yang bisa kita gunakan dikemudian hari. Caranya:
1. Pada tab Page Layout, goup Theme, klik Themes
2. Pada menu theme, silahkan pilih salah satu theme yang paling mendekati dari apa yang kita
inginkan.
3. Masih pada tab Page Layout, goup Theme, sebelah kanan Themes terdapat tombol Colors,
Fonts, dan Effect. Lakukan pengaturan untuk ketiga komponen penyusun theme tersebut.
4. Mengatur Colors atau kombinasi warna, kita bisa memilih kombinasi warna yang telah
tersedia.
Atau juga bisa menentukan kombinasi sendiri, yaitu dengan memilih menu Create New
Theme Colors
Theme Colors
5. Demikian juga untuk Fonts atau huruf, kita bisa memilih pengaturan huruf yang telah
tersedia atau melakukan pengaturan sendiri dengan memilih Create New Theme Font
6. Lakukan juga pengaturan efek, efek disini berkaitan dengan format grafik. Ada banyak
pilihan efek yang bisa kita pilih.
7. Setelah pengaturan ketiga komponen tersebut kita lakukan, maka kita bisa menyimpan
hasil kustomisasi tersebut menjadi sebuah theme baru dengan cara mengklik menu Save
Current Theme.
tersedia atau melakukan pengaturan sendiri dengan memilih Create New Theme Font
6. Lakukan juga pengaturan efek, efek disini berkaitan dengan format grafik. Ada banyak
pilihan efek yang bisa kita pilih.
7. Setelah pengaturan ketiga komponen tersebut kita lakukan, maka kita bisa menyimpan
hasil kustomisasi tersebut menjadi sebuah theme baru dengan cara mengklik menu Save
Current Theme.
9. Maka theme kita akan muncul pada pilihan theme
c. TemplateTemplate merupakan dokumen yang mendefinisikan informasi tentang style dan skema warna teks
dokumen serta berisi konten tertentu. Pada Word 2010, dokumen template disimpan dalam
ekstensi .dotm atau .dotx. Setiap dokumen yang dibuat pasti berdasarkan template tertentu (default
template Blank Document atau Normal.dotm).
dokumen serta berisi konten tertentu. Pada Word 2010, dokumen template disimpan dalam
ekstensi .dotm atau .dotx. Setiap dokumen yang dibuat pasti berdasarkan template tertentu (default
template Blank Document atau Normal.dotm).
Menggunakan TemplateUntuk mempercepat dan memudahkan kita dalam membuat sebuah dokumen tertentu adalah
dengan menggunakan template yang telah tersedia atau mengunduhnya jika kita memiliki koneksi
internet.
dengan menggunakan template yang telah tersedia atau mengunduhnya jika kita memiliki koneksi
internet.
Berikut ini langkah-langkahnya:
1. Pada menu ribbon, pilih File > New
2. Pilih sample templates
1. Pada menu ribbon, pilih File > New
2. Pilih sample templates
3. Maka akan muncul template yang tersedia, pilih salah satu template yang diinginkan.
4. Maka dokumen baru yang dihasilkan merupakan dokumen yang dibuat berdasarkan
template yang kita pilih sebelumnya.
Membuat TemplateSebagaimana yang dijelaskan dimuka, bahwa template merupakan dokumen yang berisi kumpulan
dari definisi style dan skema warna teks serta konten tertentu. Oleh karena itu pada dasarnya
membuat sebuah template sama saja dengan membuat sebuah dokumen biasa hanya saja dokumen
tersebut kita simpan dengan format .dotx atau dotm.
1. Buat dokumen baru, File > New
2. Pilih My templates, pada jendela New yang muncul, pilih opsi Template, lalu klik OK
3. Lakukan pengaturan yang berkaitan dengan pendefinisian style teks dan heading, skema
warna teks, dan konten tertentu.
4. Setelah itu, simpan templat. File > Save, masukkan nama file template kita lalau tekan
tombol Save.
5. Selesai.
Mengaplikasikan Template
Pada Microsoft Word, memungkinkan kita untuk menerapkan template tertentu kepada sebuah
dokumen. Sehingga untuk membuat sebuah dokumen, kita bisa fokus kepada kontennya saja,
adapun template bisa diterapkan setelah konten jadi.
Berikut ini langkah-langkah untuk menerapkan sebuah template pada dokumen yang telah jadi:
1. Buatlah sebuah dokumen baru
2. Tulislah teks dummy
3. Lalu pada tab Developer, group Templates, klik Document Template
dokumen. Sehingga untuk membuat sebuah dokumen, kita bisa fokus kepada kontennya saja,
adapun template bisa diterapkan setelah konten jadi.
Berikut ini langkah-langkah untuk menerapkan sebuah template pada dokumen yang telah jadi:
1. Buatlah sebuah dokumen baru
2. Tulislah teks dummy
3. Lalu pada tab Developer, group Templates, klik Document Template
4. Pada jendela Template and Add Ins, Attach atau masukkan template yang ingin kita
terapkan dengan cara mengklik tombol Attach
5. Pada jendela yang muncul, pilih file template kita. Lalu klik Open
6. Centang checbox Automatically update document style, klik OK
7. Maka format teks pada dokumen kita akan berubah mengikuti template.
8. Selesai.
Fitur Lain
a. Screen Capture ToolsFungsinya mirip dengan print screen pada keyboard yang diembed dalam Ms Word sehingga lebih
cepat. Caranya : Pada menu ribbon, pilih tab Insert, klik Screen shoot, dan pilih available window
yang akan di print screen
Clipping
yang mana secara umum ada tiga opsi paste yaitu: Keep Source Formatting – Konten yang dipaste akan tetap menggunakan format dari
dokumen yang di copy. Merge Formatting – Konten yang dipaste akan menggunakan format dari dokumen tujuan. Keep Text Only – Konten yang dipaste hanya akan berupa plain teks tanpa gambar dan
format
Caranya: copy konten yang berisi teks berformat dan gambar, kemudian pada menu Ribbon pilih
Home > Paste, lalu pilih salah satu dari opsi paste. Ketika mouse kita arahkan ke salah satu dari
ketiga opsi tersebut, maka pada area dokumen akan ditampilkan preview dari konten yang akan
dipaste.
Clipboard merupakan hasil copy atau cut suatu konten yang disimpan di memori. Word mempunyai
fitur untuk mengelola clipboard tersebut sehingga ketika kita akan mempaste maka kita bias
memilih konten clipboard mana yang akan dipaste.
Tab Home | Clipboard | Klik launcher













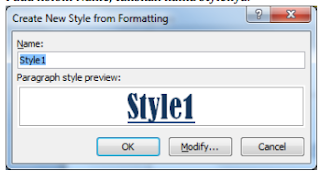

















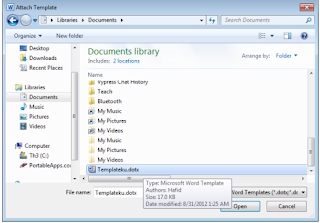




No comments:
Post a Comment