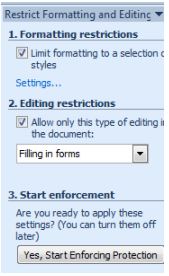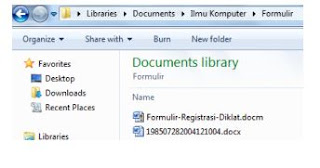Bekerja dengan Formulir
1. Pendahuluan
Kata “Formulir” berasal dari bahasa Belanda yaitu formulier yang artinya adalah sebuah
kertas yang berisi beberapa pertanyaan formal yang harus diisi. Formulir sebenarnya merupakan
cara klasik yang biasa digunakan orang untuk mendapatkan informasi. Model formulir ini sering
kita jumpai ketika kita melakukan suatu pendaftaran atau registrasi, misalnya registrasi akun
rekening bank, registrasi diklat, dll. Seiring berkembangnya Teknologi Informasi dan Komputer,
bentuk formulir pun berevolusi dari bentuk manual (paper base) ke bentuk digital (computer
base). Sekarang kita bisa jumpai di Internet, ketika kita mendaftar website, email, atau jejaring
sosial lain maka formulir registrasinya menggunakan formulir digital.
Di era ini, penggunaan formulir digital tentunya akan lebih efisien dan efektif karena selain
lebih cepat dalam distribusi informasinya, juga lebih mudah dalam mengelolaanya. Microsoft Office
2010 (Word & Excel) yang merupakan aplikasi perkantoran populer, memiliki fitur yang bisa
digunakan untuk pembuatan dan pengelolaan formulir digital.
2. Mengenal Komponen Form/Formulir Dalam Ms Word 2010
Komponen form dalam Ms Word 2010 dapat kita jumpai pada menu ribbon tab developer.
Namun secara default, tab developer ini tidak ditampilkan. Untuk menampilkan tab ini, ikuti
langkah berikut:
1. Pada menu ribbon, pilih: File > Options > Customize Ribbon
2. Pada jendela yang muncul
3. Pilih Customize the Ribbon,
4. Centang checkbox Developer.
Komponen form terdapat pada group control
Pada Ms Word 2010, ada 3 jenis komponen form (control) yang bisa digunakan untuk
membuat formulir,
1. Content Control : Komponen form dasar
2. Legacy Forms: Komponen form yang menggunakan validasi
3. ActiveX Control: Komponen form yang lebih advance menggunakan teknologi Microsoft
ActiveX
Pada kesempatan ini, penulis hanya akan membahas tentang jenis komponen form pertama
yaitu content control yang merupakan jenis komponen form dasar. Namun tentu saja, hal ini
merupakan modal dasar bagi kita untuk kemudian mencoba jenis lain.
Berikut ini penjelasan tentang masing-masing komponen form yang termasuk dalam content
control:
Setelah memahami fungsi dari masing-masing komponen form, sekarang penulis akan
membahas langkah-langkah dalam mendesain formulir.
1. Buatlah struktur form, untuk mempermudah bisa dengan menggunakan tabel tanpa border.
3. Lakukan hal yang sama pada field NIP
4. Pada field jenis kelamin, masukkan komponen Dropdown List, kemudian klik properties,
atur propertinya sebagaimana contoh diatas.
Pada jendela content control properties masukkan opsi untuk jenis kelamin dengan cara
mengklik tombol “Add”, maka muncul jendela Add Choice, masukkan Pria, kemudian klik
tombol “Add lagi”, masukkan Wanita.
Setelah formulir diisi oleh user dan dikirimkan balik kepada kita atau panitia diklat maka
langkah selanjutnya adalah mengelola data pada masing-masing formulir tersebut. Dalam hal ini
kita akan masukkan data pada masing-masing formulir kedalam sebuah tabel (Ms Excel 2010)
sehingga mudah dalam pengelolaanya.
Berikut ini contoh file formulir yang telah diisi oleh user.
Secara manual yang bisa kita lakukan adalah membuka setiap file formulir, kemudian
menulis ulang datanya kedalam sebuah tabel. Jika hal ini yang dilakukan tentu akan membutuhkan
waktu yang lama terutama jika jumlah user banyak disamping itu juga dimungkinkan terjadi
kesalahan input.
Oleh karena itu, kita perlu memanfaatkan komputer dalam hal ini Ms Excel untuk membaca
data dari masing-masing file formulir tersebut kedalam sebuah tabel supaya pengelolaannya lebih
cepat dan efisien. Ya.. sekali lagi kita akan menggunakan macro / VBA.
Berikut ini langkah-langkahnya:
1. Buat dokumen Ms Excel, lalu save ke dalam format Macro-Enabled Workbook (*.xlsm )
8. Kembali ke Worksheet Excel, klik tombol “Baca Data Formulir”
Read more ...
1. Pendahuluan
Kata “Formulir” berasal dari bahasa Belanda yaitu formulier yang artinya adalah sebuah
kertas yang berisi beberapa pertanyaan formal yang harus diisi. Formulir sebenarnya merupakan
cara klasik yang biasa digunakan orang untuk mendapatkan informasi. Model formulir ini sering
kita jumpai ketika kita melakukan suatu pendaftaran atau registrasi, misalnya registrasi akun
rekening bank, registrasi diklat, dll. Seiring berkembangnya Teknologi Informasi dan Komputer,
bentuk formulir pun berevolusi dari bentuk manual (paper base) ke bentuk digital (computer
base). Sekarang kita bisa jumpai di Internet, ketika kita mendaftar website, email, atau jejaring
sosial lain maka formulir registrasinya menggunakan formulir digital.
Di era ini, penggunaan formulir digital tentunya akan lebih efisien dan efektif karena selain
lebih cepat dalam distribusi informasinya, juga lebih mudah dalam mengelolaanya. Microsoft Office
2010 (Word & Excel) yang merupakan aplikasi perkantoran populer, memiliki fitur yang bisa
digunakan untuk pembuatan dan pengelolaan formulir digital.
2. Mengenal Komponen Form/Formulir Dalam Ms Word 2010
Komponen form dalam Ms Word 2010 dapat kita jumpai pada menu ribbon tab developer.
Namun secara default, tab developer ini tidak ditampilkan. Untuk menampilkan tab ini, ikuti
langkah berikut:
1. Pada menu ribbon, pilih: File > Options > Customize Ribbon
2. Pada jendela yang muncul
3. Pilih Customize the Ribbon,
4. Centang checkbox Developer.
Komponen form terdapat pada group control
membuat formulir,
1. Content Control : Komponen form dasar
2. Legacy Forms: Komponen form yang menggunakan validasi
3. ActiveX Control: Komponen form yang lebih advance menggunakan teknologi Microsoft
ActiveX
yaitu content control yang merupakan jenis komponen form dasar. Namun tentu saja, hal ini
merupakan modal dasar bagi kita untuk kemudian mencoba jenis lain.
Berikut ini penjelasan tentang masing-masing komponen form yang termasuk dalam content
control:
- RichText cocok untuk nama, NIP
- Plain Text cocok untuk teks yang panjang (deskripsi, alamat)
- Date Picker cocok untuk tanggal (tanggal lahir),
- Check Box cocok untuk pilihan yang boleh lebih dari satu (hobby)
- Dropdown list cocok untuk pilihan yang hanya boleh memilih satu (jenis kelamin)
- Combobox hampir sama dengan Drowpdown List, hanya saja jika pilihan tidak ada dalam
- list, maka user boleh menginputkannya sendiri (agama)
3. Pembuatan Formulir
Setelah memahami fungsi dari masing-masing komponen form, sekarang penulis akan
membahas langkah-langkah dalam mendesain formulir.
1. Buatlah struktur form, untuk mempermudah bisa dengan menggunakan tabel tanpa border.
2. Masukkan komponen form yang sesuai,
Pada field nama, pilih komponen RichText, kemudian klik Properties
Pada field nama, pilih komponen RichText, kemudian klik Properties
Pada jendela Content Control Properties, atur properti dari RichText sebagai berikut:
Isi kolom “Title” dengan nama dan kolom “Tag” dengan nama, kemudian centang checkbox
“Content Control cannot be deleted”
Isi kolom “Title” dengan nama dan kolom “Tag” dengan nama, kemudian centang checkbox
“Content Control cannot be deleted”
4. Pada field jenis kelamin, masukkan komponen Dropdown List, kemudian klik properties,
atur propertinya sebagaimana contoh diatas.
Pada jendela content control properties masukkan opsi untuk jenis kelamin dengan cara
mengklik tombol “Add”, maka muncul jendela Add Choice, masukkan Pria, kemudian klik
tombol “Add lagi”, masukkan Wanita.
5. Pada field tempat dan tanggal lahir, kita buat tanda koma (,) terlebih dahulu untuk
memisahkan antara field tempat dan field tanggal lahir
6. Letakkan kursor sebelum tanda koma, lalu masukkan komponen Richtext untuk field
tempat, kemudian atur propertinya seperti cara sebelumnya.
7. Letakkan kursor setelah tanda koma, lalu masukkan komponen Date Picker untuk field
tanggal lahir, kemudian atur propertinya sebagai berikut:
tempat, kemudian atur propertinya seperti cara sebelumnya.
7. Letakkan kursor setelah tanda koma, lalu masukkan komponen Date Picker untuk field
tanggal lahir, kemudian atur propertinya sebagai berikut:
8. Pada field agama, masukkan komponen Combobox, kemudian klik properties, atur
propertinya sebagaimana contoh diatas.
Page 161 of 187
Pada jendela content control properties masukkan opsi untuk agama dengan cara mengklik
tombol “Add”, maka muncul jendela Add Choice, masukkan nama-nama agama, pada contoh
ini dimasukkan 5 agama yaitu Islam, Kristen, Katolik, Hindu, dan Budha. Karena jenis
komponennya Combobox maka user bisa mengetikkan sendiri agamanya jika tidak didapati
dalam opsi tersebut.
9. Pada field hobi, untuk jenis hobi pertama yaitu “jalan-jalan” masukkan komponen
Combobox, kemudian klik properties, atur propertinya sebagaimana contoh diatas.
kemudian disebelah kanan checkbox tuliskan “Jalan-jalan”. Untuk jenis hobi kedua juga
demikian, dst
Combobox, kemudian klik properties, atur propertinya sebagaimana contoh diatas.
kemudian disebelah kanan checkbox tuliskan “Jalan-jalan”. Untuk jenis hobi kedua juga
demikian, dst
Setelah langkah-langkah diatas kita lakukan maka jadilah sebuah formulir registrasi
sederhana. Mudah bukan? Tapi ini belum selesai.
Sebagaimana layaknya form digital, kita akan menambahkan sebuah tombol simpan yang
fungsinya melakukan penyimpanan formulir dokumen tersebut. Jadi setelah user mengisi formulir
maka user akan menjumpai tombol penyimpanan yang mana kita sekenariokan agar formulir
tersebut tersimpan dengan nama file sebagaimana data yang diinputkan oleh user yaitu NIP, misal:
198604302009011002.docx, tujuannya agar nama file formulir hasil inputan user unik, sehingga
memudahkan dalam pengelolaan data selanjutnya.
Untuk melakukannya kita memerlukan kode-kode macro / Visual Basic Application (VBA)
yang akan kita asosiasikan pada sebuah tombol / button simpan. Berikut ini langkah-langkahnya:
1. Tambahkan tombol Simpan dengan cara klik tab Developer, pilih komponen button pada
ActiveX Control sebagaimana yang ditunjukkan pada gambar dibawah ini.
2. Atur property dari button tersebut, dengan cara mengklik Properties. Ubah captionya
menjadi “Simpan”
3. Double klik tombol Simpan tersebut, maka kita akan dibawa ke jendela code explorer Ms
Visual Basic for Application
4. Masukkan kode VBA yang fungsinya adalah melakukan penyimpanan “Save As” formulir
tersebut dengan nama file sama dengan teks pada field NIP.
Algoritma sederhananya adalah :
a. Mulai
b. Makro Ms Word akan melakukan pencarian Content Control (komponen form) yang
memiliki title NIP.
c. Jika Content Control dengan title NIP ditemukan maka akan dilakukan pengecekan
apakah teks isian field NIP kosong atau tidak,
d. Jika teks isian field NIP kosong atau ada teks “Click here to enter text.” berarti user
belum mengisi field NIP. Maka akan ditampilkan pesan yang menginformasikan kepada
user bahwa field NIP harus diisi.
e. Jika teks isian field NIP tidak kosong alias telah diisi oleh user maka akan dilakukan
penyimpanan formulir (Save As) dengan nama file sama dengan teks isian field NIP
f. Kemudian ditampilkan pesan yang menginformasikan pada user bahwa formulir telah
disimpan.
g. Formulir ditutup.
h. Selesai
4. Pengaturan Hak Akses Formulir
Sebelum menyebarkan formulir ke user, ada satu hal lagi yang harus kita lakukan yaitu
mengatur hak akses formulir tersebut dengan kata lain membatasi akses agar user hanya bisa
melakukan pengisian data formulir saja, tidak lebih.
Hal ini bisa kita lakukan dengan memanfaatkan salah satu fitur Ms Word yaitu Restrict
Editing. Berikut ini langkah-langkahnya:
1. Pada tab Developer, pilih Restrict Editing
2. Maka akan muncul panel Restrict Editing disebelah kanan.
3. Pada bagian pertama “Formatting restrictions”. Centang checkbox agar user tidak bisa
melakukan styling.
4. Pada bagian ke dua “Editing restrictions”, centang checkbox “Allow only this type of editing
in the document:”, lalu pada combobox, pilih opsi Filling in Forms
5. Klik tombol “Yes, Start Enforcing Protection”. Masukkan password.
6. Klik OK, selesai.
Langkah terakhir, simpan formulir dokumen ke dalam format Word Macro-Enabled
Document.
Formulir siap di distribusikan, bisa melalui email, website, file sharing, ftp dan sebagainya.
5. Pengisian Data Formulir
Untuk melakukan pengisian data pada formulir tersebut, user cukup dengan membuka file
tersebut menggunakan Ms Word 2010 pada komputer masing masing.
Karena berisi macro/VBA, maka Ms Word secara otomatis ketika pertama kali dibuka akan
menampilkan formulir secara protected view, user tinggal mengklik tombol Enable Content warna
kuning. Berikut ini contoh formulir yang telah diisi
Langkah selanjutnya klik tombol simpan, maka akan muncul pesan
Maka formulir akan otomatis tersimpan dengan nama teks isian NIP, lalu klik OK. Maka file
formulir hasil isian user tersebut siap untuk di kirim balik ke panitia diklat.
File tersebut terletak dalam satu folder dengan file formulir aslinya.
6. Pengelolaan Data Formulir
ActiveX Control sebagaimana yang ditunjukkan pada gambar dibawah ini.
2. Atur property dari button tersebut, dengan cara mengklik Properties. Ubah captionya
menjadi “Simpan”
3. Double klik tombol Simpan tersebut, maka kita akan dibawa ke jendela code explorer Ms
Visual Basic for Application
4. Masukkan kode VBA yang fungsinya adalah melakukan penyimpanan “Save As” formulir
tersebut dengan nama file sama dengan teks pada field NIP.
Algoritma sederhananya adalah :
a. Mulai
b. Makro Ms Word akan melakukan pencarian Content Control (komponen form) yang
memiliki title NIP.
c. Jika Content Control dengan title NIP ditemukan maka akan dilakukan pengecekan
apakah teks isian field NIP kosong atau tidak,
d. Jika teks isian field NIP kosong atau ada teks “Click here to enter text.” berarti user
belum mengisi field NIP. Maka akan ditampilkan pesan yang menginformasikan kepada
user bahwa field NIP harus diisi.
e. Jika teks isian field NIP tidak kosong alias telah diisi oleh user maka akan dilakukan
penyimpanan formulir (Save As) dengan nama file sama dengan teks isian field NIP
f. Kemudian ditampilkan pesan yang menginformasikan pada user bahwa formulir telah
disimpan.
g. Formulir ditutup.
h. Selesai
Sebelum menyebarkan formulir ke user, ada satu hal lagi yang harus kita lakukan yaitu
mengatur hak akses formulir tersebut dengan kata lain membatasi akses agar user hanya bisa
melakukan pengisian data formulir saja, tidak lebih.
Hal ini bisa kita lakukan dengan memanfaatkan salah satu fitur Ms Word yaitu Restrict
Editing. Berikut ini langkah-langkahnya:
1. Pada tab Developer, pilih Restrict Editing
2. Maka akan muncul panel Restrict Editing disebelah kanan.
3. Pada bagian pertama “Formatting restrictions”. Centang checkbox agar user tidak bisa
melakukan styling.
4. Pada bagian ke dua “Editing restrictions”, centang checkbox “Allow only this type of editing
in the document:”, lalu pada combobox, pilih opsi Filling in Forms
5. Klik tombol “Yes, Start Enforcing Protection”. Masukkan password.
6. Klik OK, selesai.
Langkah terakhir, simpan formulir dokumen ke dalam format Word Macro-Enabled
Document.
Formulir siap di distribusikan, bisa melalui email, website, file sharing, ftp dan sebagainya.
5. Pengisian Data Formulir
Untuk melakukan pengisian data pada formulir tersebut, user cukup dengan membuka file
tersebut menggunakan Ms Word 2010 pada komputer masing masing.
Karena berisi macro/VBA, maka Ms Word secara otomatis ketika pertama kali dibuka akan
menampilkan formulir secara protected view, user tinggal mengklik tombol Enable Content warna
kuning. Berikut ini contoh formulir yang telah diisi
Langkah selanjutnya klik tombol simpan, maka akan muncul pesan
Maka formulir akan otomatis tersimpan dengan nama teks isian NIP, lalu klik OK. Maka file
formulir hasil isian user tersebut siap untuk di kirim balik ke panitia diklat.
File tersebut terletak dalam satu folder dengan file formulir aslinya.
6. Pengelolaan Data Formulir
Setelah formulir diisi oleh user dan dikirimkan balik kepada kita atau panitia diklat maka
langkah selanjutnya adalah mengelola data pada masing-masing formulir tersebut. Dalam hal ini
kita akan masukkan data pada masing-masing formulir kedalam sebuah tabel (Ms Excel 2010)
sehingga mudah dalam pengelolaanya.
Berikut ini contoh file formulir yang telah diisi oleh user.
menulis ulang datanya kedalam sebuah tabel. Jika hal ini yang dilakukan tentu akan membutuhkan
waktu yang lama terutama jika jumlah user banyak disamping itu juga dimungkinkan terjadi
kesalahan input.
Oleh karena itu, kita perlu memanfaatkan komputer dalam hal ini Ms Excel untuk membaca
data dari masing-masing file formulir tersebut kedalam sebuah tabel supaya pengelolaannya lebih
cepat dan efisien. Ya.. sekali lagi kita akan menggunakan macro / VBA.
Berikut ini langkah-langkahnya:
1. Buat dokumen Ms Excel, lalu save ke dalam format Macro-Enabled Workbook (*.xlsm )
2. Buatlah header tabel sesuai kelompok data yang ada dalam formulir
Maka akan muncul error, yang dikarenakan kode macro yang digunakan merujuk ke library
tertentu dan library tersebut tidak ditemukan.
Untuk mengatasi hal itu, caranya: Pada Tab Developer, pilih View Code untuk masuk ke
Code Explorer Ms Visual Basic for Application:
Pada Code Explorer Ms VBA, pilih menu Tools | References..
Checklist library / referensi berikut: Microsoft Forms 2.0 Object Library, Microsoft Scripting
Runtime, Microsoft Word 14.0 Object Library, Microsoft Office 14.0 Object Library, OLE
Automation, Microsoft Excel 14.0 Object Library, Visual Basic For Application
Klik OK, dan close Code Explorer.
3. Masukkan sebuah tombol / button yang akan digunakan sebagai trigger dieksekusinya
script macro. Caranya pada tab developer, pilih button di pojok kiri atas, lalu arahkan
kursor ke area kerja
4. Klik kanan button yang baru dibuat, pilih properties, kemudian atur properti captionnya:
5. Double klik tombol tersebut, maka kita akan dibawa ke jendela code explorer Ms Visual
Basic for Application
6. Masukkan kode VBA yang fungsinya adalah membaca file formulir yang telah diisi oleh user
kemudian memasukkan data tersebut dalam sebuah tabel.
Algoritma sederhananya adalah :
a. Mulai
b. Posisi kursor/ Current Cell (Cell saat ini) diletakkan pada kolom pertama baris kedua
Worksheet Ms Excel.
c. Macro Ms Excel akan membuka setiap file Ms Word dalam folder formulir
d. Pada setiap file Ms Word yang dibuka tersebut, Macro akan membaca setiap field
Content Control
e. Jika Content Controlnya bertipe checkbox maka akan ada pengecekan apakah checkbox
tersebut pada kondisi dicentang/dipilih atau tidak. Jika pada kondisi dicentang maka
current cell akan diisi dengan title dari checkbox, jika tidak maka current cell akan diisi
“-“. Kemudian posisi kolom ditambah 1 (agar pengisian selanjutnya, pindah ke cell
sebelah kanannya)
f. Jika Content Control tidak bertipe checkbox, maka current cell diisi dengan text isian
dari user. Kemudian posisi kolom ditambah 1
g. Setelah selesai membaca satu file Ms Word, sebelum beralih ke file selanjutnya, maka
posisi kolom dikembalikan ke 1 dan baris ditambahkan 1.
h. Selesai
script macro. Caranya pada tab developer, pilih button di pojok kiri atas, lalu arahkan
kursor ke area kerja
4. Klik kanan button yang baru dibuat, pilih properties, kemudian atur properti captionnya:
5. Double klik tombol tersebut, maka kita akan dibawa ke jendela code explorer Ms Visual
Basic for Application
6. Masukkan kode VBA yang fungsinya adalah membaca file formulir yang telah diisi oleh user
kemudian memasukkan data tersebut dalam sebuah tabel.
Algoritma sederhananya adalah :
a. Mulai
b. Posisi kursor/ Current Cell (Cell saat ini) diletakkan pada kolom pertama baris kedua
Worksheet Ms Excel.
c. Macro Ms Excel akan membuka setiap file Ms Word dalam folder formulir
d. Pada setiap file Ms Word yang dibuka tersebut, Macro akan membaca setiap field
Content Control
e. Jika Content Controlnya bertipe checkbox maka akan ada pengecekan apakah checkbox
tersebut pada kondisi dicentang/dipilih atau tidak. Jika pada kondisi dicentang maka
current cell akan diisi dengan title dari checkbox, jika tidak maka current cell akan diisi
“-“. Kemudian posisi kolom ditambah 1 (agar pengisian selanjutnya, pindah ke cell
sebelah kanannya)
f. Jika Content Control tidak bertipe checkbox, maka current cell diisi dengan text isian
dari user. Kemudian posisi kolom ditambah 1
g. Setelah selesai membaca satu file Ms Word, sebelum beralih ke file selanjutnya, maka
posisi kolom dikembalikan ke 1 dan baris ditambahkan 1.
h. Selesai
7. Kembali ke Worksheet Excel, klik tombol “Baca Data Formulir”
tertentu dan library tersebut tidak ditemukan.
Code Explorer Ms Visual Basic for Application:
Runtime, Microsoft Word 14.0 Object Library, Microsoft Office 14.0 Object Library, OLE
Automation, Microsoft Excel 14.0 Object Library, Visual Basic For Application
8. Kembali ke Worksheet Excel, klik tombol “Baca Data Formulir”
9. Selesai.
Setelah data formulir isian user terekap pada sebuah tabel, maka pengelolaan selanjutnya
akan lebih mudah lagi.
Setelah data formulir isian user terekap pada sebuah tabel, maka pengelolaan selanjutnya
akan lebih mudah lagi.