Dalam sebuah dokumen, kurang lengkap rasanya jika tidak menyertakan grafis baik dalam bentuk
gambar, chart, maupun yang sejenisnya. Bagian ini akan menjelaskan tentang bagaimana cara
memasukkan grafis ke dalam dokumen dan bagaimana mengaturnya sehingga menyatu dengan
dokumen.
Semua tentang grafis ini, bisa kita jumpai pada tab Insert, group Illustrations
a. Gambar
Memasukkan GambarCaranya:
1. Tab Insert, pilih Picture
2. Pada jendela Insert Picture, pilih file gambar yang ingin dimasukkan
3. Selesai, gambar telah masuk ke dalam dokumen.
Memformat GambarGambar yang dimasukkan tentunya perlu kita format atau atur agar lebih enak dipandang. Dalam
hal ini Ms Word menyediakan fitur yang cukup lengkap untuk melakukan pemformatan gambar. Ubah Ukuran dan Sudut Pandang GambarCaranya:
1. Klik pada gambar, maka pada sudut-sudut gambar akan muncul bulatan kecil yang
berfungsi sebagai ikon untuk mengubah ukuran gambar. Adapun bulatan yang diatas
untuk mengubah sudut pandang gambar.
2. Drag lengkaran tersebut untuk mengubah ukuran gambar
3. Gunakan bulatan diatas untuk mengubah sudut pandang gambar. Arahkan kursor ke
bulatan, maka kursor akan berubah menjadi tanda panah melingkar, drag ke kanan atau
ke kiri
4. Selesai
Mengcroping Gambar
Caranya:
1. Klik gambar
2. Pada tab Format group Size, pilih tombol Crop, lalu klik menu Crop
3. Maka pada bulatan kecil pada sudut gambar akan berubah menjadi tanda garis dan siku
4. Drag tanda garis dan siku disudut gambar untuk melakukan cropping
5. Klik pada area kosong diluar gambar, maka gambar akan tercrop.
Ms Word 2010 juga memfasilitasi Crop To Shape atau mengcrop suatu gambar menjadi
bentuk shape tertentu.
Misal kita pilih shape gambar awan, maka gambar akan berubah sebagai berikut:
Menghapus Background GambarDengan Ms Word, kita juga bisa menghapus background atau latarbelakang gambar.
Caranya:
1. Klik gambar
2. Pada tab Format group Adjust, pilih Remove Background
3. Maka gambar akan nampak seperti berikut:
Area warna merah muda adalah area yang akan dihilangkan atau Ms Word
menganggapnya sebagai background, atur area ini dengan cara mendrag bulatan kecil.
4. Gunakan menu pada tab Background Removal jika masih ada area kurang tepat.
5. Jika sudah, klik Keep Changes pada tab Background Removal.
1. Klik gambar
2. Pada tab Format group Picture Styles, pilih salah satu style.
3. Selesai.
1. Klik gambar
2. Pada tab Format, group Adjustment, klik Artstic Effects, lalu pilih salah satu efek.
2. Pada tab Format, group Arange, klik tombol Position atau Wrap Text, kemudian pilih
salah satu posisi gambar yang diinginkan
3. Selesai
Optimasi Ukuran File Gambar
Ketika kita memasukkan sebuah gambar ke dalam dokumen kita, maka besar file gambar
adalah tetap sesuai dengan ukuran file aslinya, meskipun gambar tersebut telah kita
perkecil ukurannya (dengan crop atau resizing) ataupun kita format. Oleh karena itu kita
perlu mengoptimize gambar tersebut, caranya:
1. Klik gambar yang akan diformat
2. Pada tab Format, group Adjust, pilih Compress Gambar
3. Pada jendela yang muncul, atur sebagai berikut,
4. lalu klik OK
b. Shapes
Shape merupakan objek yang memiliki bentuk tertentu. Ms Word menyediakan berbagai shape
yang bisa kita gunakan sesuai keinginan kita.Memasukkan ShapeCaranya:
1. Pada tab Insert, group Illustrations, klik Shapes,
2. Pada menu shape, pilih salah satu jenis shape.
3. Drag pada dokumen
Menggunakan Drawing Canvas
Jika kita ingin menggabungkan beberapa shape, maka kita sebaiknya menggunakan Drawing
Canvas, agar shape kita tidak terpisah-pisah. Caranya:
1. Pada tab Insert, group Illustration, pilih Shape
2. Kemudian klik menu New Drawing Canvas
3. Maka sebuah canvas akan muncul pada dokumen kita. Pada canvas atau bingkai inilah kita
akan memasukkan dan mendesain shape
4. Masukkan beberapa shape, dan mulailah merangkainya menjadi bentuk baru
5. Jika sudah, aturlah area canvas mengikuti area gambar
6. Klik area kosong diluar canvas. Selesai
Memformat Shape
Hampir sama dengan gambar, kita bisa memformat shape sesuai dengan keinginan kita. Yaitu
melalui menu tab Format.
Melalui menu ini kita bisa menambahkan shape baru, dan mengubah jenis shape
2. Shape Styles
Melalui menu ini kita bisa menerapkan style pada shape
3. WordArt Style dan Text
Melalui menu ini kita bisa mengatur teks yang ada dalam shape.
Namun terlebih dahulu kita harus memasukkan suatu teks dalam shape, caranya: klik kanan
shape, pada menu yang muncul pilih Add Text.
Silahkan diformat sesuai dengan yang diinginkan. Jika area text kurang lebar, maka caranya:
1. Klik kanan shape
shape, pada menu yang muncul pilih Add Text.
Silahkan diformat sesuai dengan yang diinginkan. Jika area text kurang lebar, maka caranya:
1. Klik kanan shape







































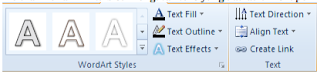





ayo segera bergabung dengan saya di D/E/W/A/P/K
ReplyDeletehanya dengan minimal deposit 10.000 kalian semua bisa menang uang jutaan rupiah lo
ditunggu apa lagi ayo segera bergabung, dan di coba keberuntungannya
untuk info lebih jelas silahkan di add pin bb nya D87604A1 terimakasih ya waktunya ^.^
I found your weblog site on google and check a number of of your early posts. Proceed to keep up the excellent operate. I just additional up your RSS feed to my MSN Information Reader. Seeking ahead to studying more from you in a while!… online casino slots
ReplyDelete