Assalamu alaikum, Selamat pagi semua. semoga masih dalam keadaan sehat wal afiat. Ammiin
pada pertemuan ke tiga ini, saya akan menyampaikan materi Word Processing menggunakan aplikasi Microsoft Office Word.
MENGENAL DOCUMENT VIEW
Berikut adalah penjelasan selengkapnya:
1. Print Layout
Print Layout View merupakan tampilan default, tampilan ini akan menampilkan tampilan yang
sama ketika dokumen di cetak. Komponen seperti margin, header, footer, watermark dokumen
akan ditampilkan
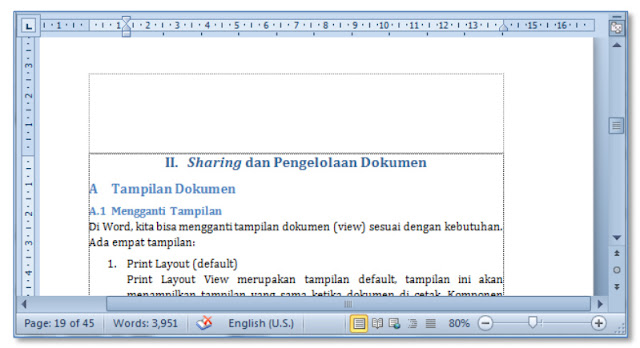
2. Full Screen Reading
Full Screen Reading View menampilkan dokumen konten layaknya slide presentasi yang cocok
untuk dibaca. Pada tampilan ini menu ribbon diganti dengan satu toolbar yang terletak diatas
dengan tombol simpan dan cetak dokumen, mengakses referensi, penerjemahan teks, teks
highlight, dan penambahan komen.
3. Web Layout
View ini menampilkan dokumen layaknya tampilan di web browser. Pada tampilan ini, kita akan
melihat bakground dan efek-efek lain, dan bagaimana teks ditempatkan pada window serta
bagaimana grafik atau gambar ditempatkan.
4. Outline
View ini menampilkan struktur dokumen secara bersarang atau bertingkat berdasarkan heading,
serta disediakan tools untuk mengubah hirarkinya. Indentasi dan simbol tertentu digunakan untuk
mengindikasikan level dari heading dan paragraf pada struktur dokumen.
Ketika bekerja dengan tampilan ini, kita bisa dengan mudah mengontrol level dari konten yang
ditampilkan, menaikkan atau menurunkan level dari heading dan teks, dan memindahkan section.
Kita juga bisa bekerja dengan subdocuments dari master document.
> Menampilkan Panel Style Konten di Sebelah Kiri Dokumen
Caranya: Pada menu File > Options, pilih tab Advanced pada jendela Word Options.
Scroll ke bagian display. Masukkan lebar dari Style area pane width in Draft and
Outline Views, ubah menjadi 2 cm (default 0 cm), lalu lihatlah perubahannya
> Menampilkan Hanya Level Tertentu Ke Atas
Caranya: Pada tab Outlining, di group Outline Tools, pilih level pada pilihan Show Level. > Membuka atau Menutup Section (Bagian) Dokumen
Caranya: Double klik tanda plus pada sisi kiri heading
Read more ...
pada pertemuan ke tiga ini, saya akan menyampaikan materi Word Processing menggunakan aplikasi Microsoft Office Word.
MENGENAL DOCUMENT VIEW
Berikut adalah penjelasan selengkapnya:
1. Print Layout
Print Layout View merupakan tampilan default, tampilan ini akan menampilkan tampilan yang
sama ketika dokumen di cetak. Komponen seperti margin, header, footer, watermark dokumen
akan ditampilkan
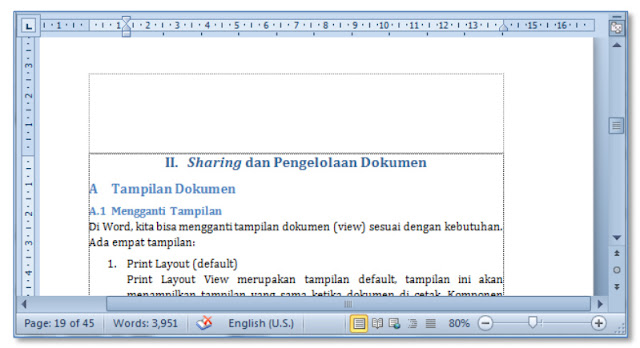
2. Full Screen Reading
Full Screen Reading View menampilkan dokumen konten layaknya slide presentasi yang cocok
untuk dibaca. Pada tampilan ini menu ribbon diganti dengan satu toolbar yang terletak diatas
dengan tombol simpan dan cetak dokumen, mengakses referensi, penerjemahan teks, teks
highlight, dan penambahan komen.
3. Web Layout
View ini menampilkan dokumen layaknya tampilan di web browser. Pada tampilan ini, kita akan
melihat bakground dan efek-efek lain, dan bagaimana teks ditempatkan pada window serta
bagaimana grafik atau gambar ditempatkan.
4. Outline
View ini menampilkan struktur dokumen secara bersarang atau bertingkat berdasarkan heading,
serta disediakan tools untuk mengubah hirarkinya. Indentasi dan simbol tertentu digunakan untuk
mengindikasikan level dari heading dan paragraf pada struktur dokumen.
Ketika bekerja dengan tampilan ini, kita bisa dengan mudah mengontrol level dari konten yang
ditampilkan, menaikkan atau menurunkan level dari heading dan teks, dan memindahkan section.
Kita juga bisa bekerja dengan subdocuments dari master document.
> Menampilkan Panel Style Konten di Sebelah Kiri Dokumen
Caranya: Pada menu File > Options, pilih tab Advanced pada jendela Word Options.
Scroll ke bagian display. Masukkan lebar dari Style area pane width in Draft and
Outline Views, ubah menjadi 2 cm (default 0 cm), lalu lihatlah perubahannya
> Menampilkan Hanya Level Tertentu Ke Atas
Caranya: Pada tab Outlining, di group Outline Tools, pilih level pada pilihan Show Level. > Membuka atau Menutup Section (Bagian) Dokumen
Caranya: Double klik tanda plus pada sisi kiri heading
Atau gunakan tombol Expand dan Collapse pada tab Outlining
> Mereorganisasi Level Heading Dokumen
Caranya: Klik tanda plus pada sisi kiri heading untuk menyeleksi section dokumen.
Kemudian lakukan salah satu perintah dibawah ini:o Drag section tersebut ke lokasi baruo Cut dan paste section tersebut ke lokasi baruo Pada tab Outlining tab, group Outline Tools, klik tombol Move Up atau Move
Down.
Menaikkan atau Menurunkan Level Heading Dokumen
Caranya: Select atau Klik heading atau teks biasa yang ingin dinaikkan atau diturunkan
levelnya. Kemudian pada tab Outlining tab, group Outline Tools, lakukan salah satu
dibawah ini:o Klik tombol Promote untuk menaikkan satu levelo Klik tombol Demote untuk menurunkan satu levelo Klik tombol Promote to Heading 1 untuk menaikkan ke level tertinggi yaitu
Heading 1o Klik tombol Demote to Body Text untuk menurunkan ke level terendah yaitu
teks biasa.
Expand dan collapse Sub Dokumen
Caranya: Select atau klik sub dokumen. Lalu pada tab Outlining, group Master
Document, klik tombol Expand Subdocuments atau Collapse
Subdocuments. Membuka Sub Dokumen
Caranya: Pada tab Outlining, group Master Document, klik tombol Show Document
5. DRAFT VIEW
View ini menampilkan konten dari dokumen dengan layout yang simple sehingga kita bisa
mengetik dan mengedit dengan cepat. Adapun elemen layout seperti header dan footer tidak
ditampilkan.
> Mereorganisasi Level Heading Dokumen
Caranya: Klik tanda plus pada sisi kiri heading untuk menyeleksi section dokumen.
Kemudian lakukan salah satu perintah dibawah ini:o Drag section tersebut ke lokasi baruo Cut dan paste section tersebut ke lokasi baruo Pada tab Outlining tab, group Outline Tools, klik tombol Move Up atau Move
Down.
Menaikkan atau Menurunkan Level Heading Dokumen
Caranya: Select atau Klik heading atau teks biasa yang ingin dinaikkan atau diturunkan
levelnya. Kemudian pada tab Outlining tab, group Outline Tools, lakukan salah satu
dibawah ini:o Klik tombol Promote untuk menaikkan satu levelo Klik tombol Demote untuk menurunkan satu levelo Klik tombol Promote to Heading 1 untuk menaikkan ke level tertinggi yaitu
Heading 1o Klik tombol Demote to Body Text untuk menurunkan ke level terendah yaitu
teks biasa.
Expand dan collapse Sub Dokumen
Caranya: Select atau klik sub dokumen. Lalu pada tab Outlining, group Master
Document, klik tombol Expand Subdocuments atau Collapse
Subdocuments. Membuka Sub Dokumen
Caranya: Pada tab Outlining, group Master Document, klik tombol Show Document
5. DRAFT VIEW
View ini menampilkan konten dari dokumen dengan layout yang simple sehingga kita bisa
mengetik dan mengedit dengan cepat. Adapun elemen layout seperti header dan footer tidak
ditampilkan.
baik, itulah sedikit penjelasan mengenadi document view pada aplikasi Microsoft Office word. terima kasih sudah membaca tulisan ini. semoga bermanfaat.
wassalamu alaikum.
klik disini untuk melihat materi sebelumnya.



























